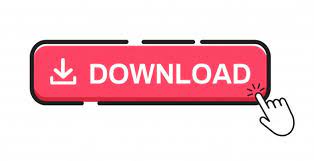

The WordPad shortcuts may work better for some non-US keyboards.
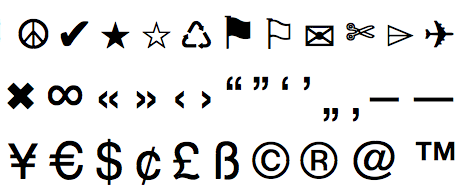
That will cause Jarte to revert back to the limited accent character shortcuts provided by the WordPad word processing engine Jarte is based on. In that case, you want to try disabling Jarte's special character shortcuts by changing setting Enable Accent Shortcuts. Note: If you are using a non-US keyboard you may find that many of the shortcuts listed below do not work on your computer. If you want to type Voil, you need to type a+ first and then type the Viol behind it. The first thing you have to do when you type a word is type the accented character.
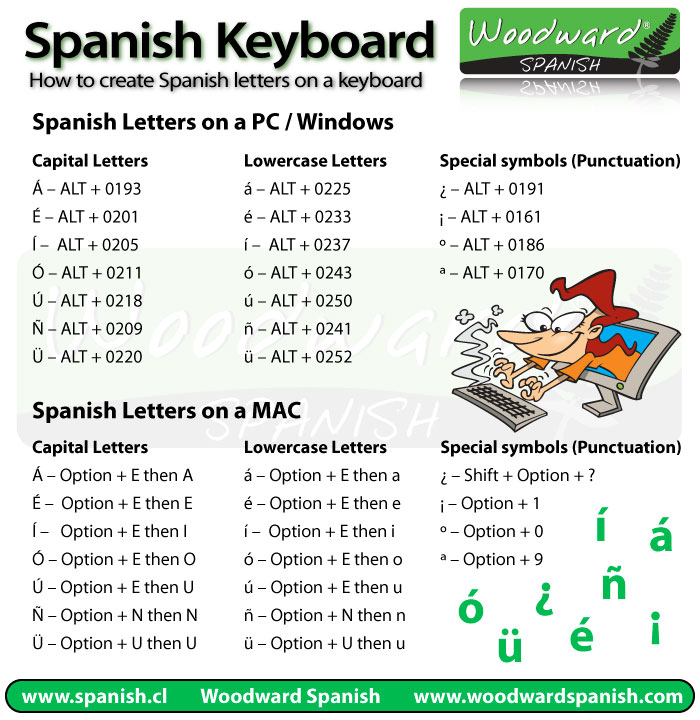
See Inserting Special Characters to insert accented letters and other special characters without using keyboard sequences. Word should replace the letter followed by the accent grave with an a that has the accent grave above it. Jarte provides an extended set of easy to remember keyboard sequences used to create letters with accent marks (i.e., diacritical letters) and other special characters. (The encoding is the way in which the characters are represented as underlying byte values, rather than the set of possible characters, which Unicode defines.) The font you’re using also has to have the character in it, which most popularly used default typefaces do, like Georgia or Helvetica.Accent Marks, Diacriticals, and Special Characters Now a Latin item appears in its sidebar at left, and, once selected, you can scroll through all possible characters available for insertion that are in the Latin alphabet section of Unicode, represented here as the UTF-8 encoding. Scroll down until you see Latin, and check that. From the gear menu in that palette, select Customize List. You can also use the Emoji & Symbols menu, but only once it’s been configured-something that’s non-obvious, of course. The Emoji & Symbols palette lets you configure what you view, including the whole Latin character set. Starting a few releases back of OS X, you can also hold down any letter for which alternate versions are available, and, after a couple of seconds, a pop-over appears with the list of characters, each of which has a number underneath type the number, and that character is inserted. A cedilla (the curly bit under a “c” for an “s” sound or similar in some languages) can be produced by typing Option-C (ç) or Shift-Option-C (Ç). Type Option-E in any OS X program, and then type any letter that’s supported with an acute accent appears: á, é, í, ó, and so on (lowercase or upper). Or just use your physical keyboard directly. Hold down any letter with alternatives and a pop-over appears for selection. You can also click keys to put them into the current program at the text-insertion point. Hold down Option, Shift, and Option-Shift to preview what characters result.
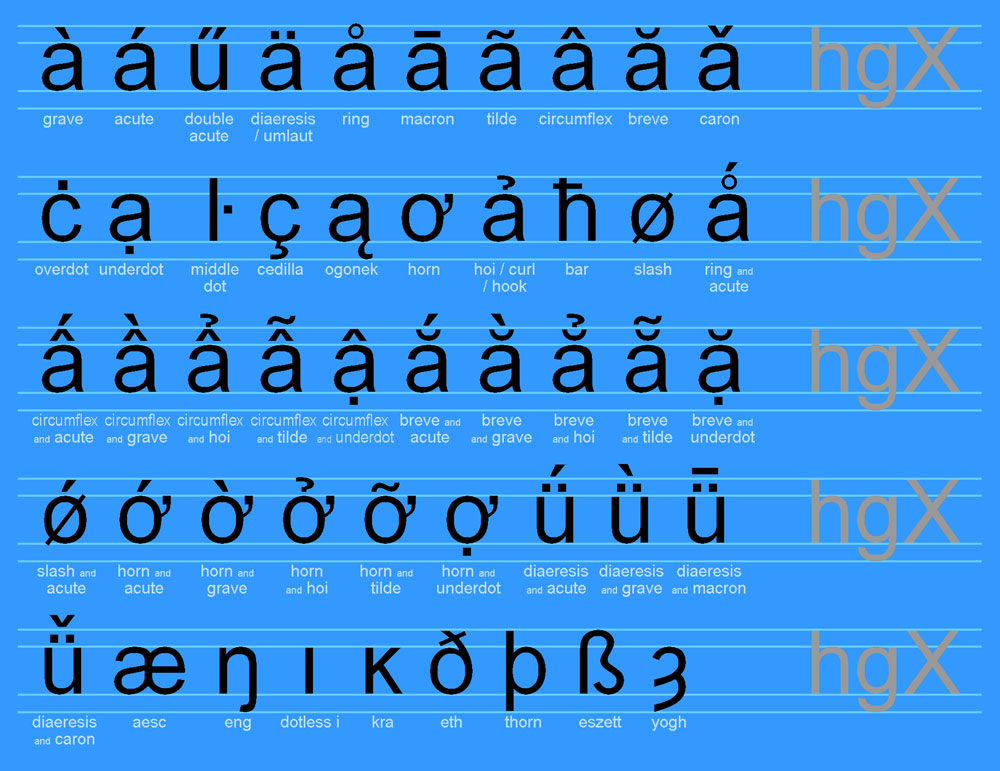
Then you can select Keyboard Viewer from a strange little system menu bar item, which has a Command key in it. You can also pull up Keyboard Viewer (the modern equivalent of Key Caps for old timers) by going to the Keyboard system preferences pane, and checking Show Keyboard, Emoji, & Symbol Viewers in Menu Bar. Keyboard Viewer lets you preview and type characters.
TYPING DIACRITICAL MARKS AND SPECIAL CHARACTERS PRO
Some third-party keyboards expose these as reminders I have a Matias Quiet Pro keyboard, which has all the alternatives printed on keys, but as a long-time touch typist, I never look at the keys, so it’s not that useful. Apple has long hidden this wealth of diacritical marks and other special characters as keyboard extras-if you knew the right keys to press.
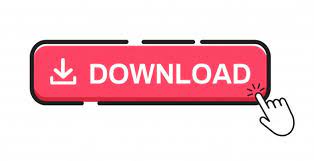

 0 kommentar(er)
0 kommentar(er)
